HP DesignJet T210

To set up your HP DesignJet T210 follow these steps:
Remove the printer from the box and all protective materials from both the outside and inside of the printer. Place the printer on a stable surface near a power source and your computer or network.
Plug the power cable into the back of the printer and into a power outlet. Press the Power button to turn the printer on. Follow the instructions on the printer screen to set up the language and country.
- Open the ink cartridge compartment. Unpack the cartridges, remove the protective tape, and insert them into their designated slots. Ensure they click into place securely.
- Open the paper input tray or roll feeder. Insert the desired paper, adjusting the paper guides to fit the size. Close the tray or feeder and let the printer automatically align the paper.
On your computer, visit the HP Support website and search for the HP DesignJet T210 drivers. Download and install the appropriate drivers for your operating system. Alternatively, you can use the HP Smart app to assist with installation.
- For a wireless connection, press the Wi-Fi button on the printer and follow the on-screen prompts to connect to your network. For a wired connection, use a USB cable to connect the printer to your computer. Ensure the printer is recognized by your device.
Congratulations! Your HP DesignJet T210 printer is now installed and ready to use.
1. Printer Not Connecting to Wi-Fi
- Description: The printer is unable to connect to the wireless network.
- Solutions:
- Restart your router and the printer.
- Ensure the printer is within range of the Wi-Fi signal.
- Reset the Wi-Fi settings on the printer and try connecting again.
- Check if other devices are connected to the network to confirm Wi-Fi functionality.
- Use the HP Smart app to troubleshoot Wi-Fi setup.


2. Printhead Clogs or Poor Print Quality
- Description: The prints have streaks, missing lines, or color inconsistency.
- Solutions:
- Run a printhead cleaning cycle from the printer settings.
- Use only genuine HP ink to prevent clogs.
- Check the printhead nozzles for any blockages and clean them manually if necessary.
- Ensure the paper type matches the printer settings.
- Replace the printhead if the issue persists after multiple cleanings.
3. Paper Feed Issues
- Description: The printer struggles to feed paper correctly, causing jams or misalignment.
- Solutions:
- Ensure the paper is loaded correctly in the tray and not wrinkled.
- Adjust the paper guides to fit the paper size.
- Clean the paper feed rollers to remove dust or debris.
- Use recommended paper types and avoid overloading the paper tray.
- Perform a paper feed calibration via the printer settings.

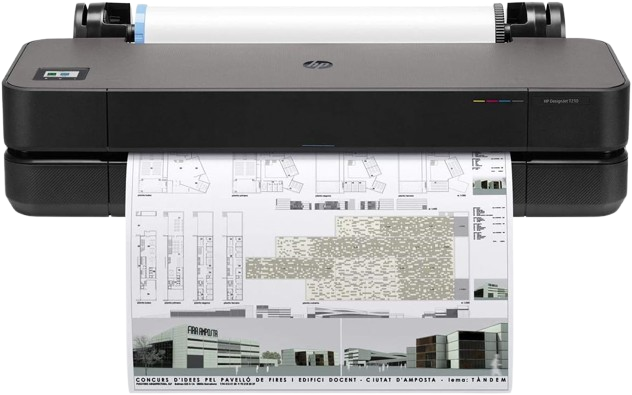
4. Slow Printing Speeds
- Description: Printing takes longer than expected, especially for larger files.
- Solutions:
- Check the print quality settings and switch to a lower setting (such as Draft mode) for faster output.
- Reduce the file size by compressing or optimizing the file.
- Ensure the printer’s memory and processing power aren’t overloaded with multiple print jobs.
- Use a wired connection instead of Wi-Fi for faster data transmission.
- Restart the printer to clear any ongoing processes that may be slowing down performance.
5. Ink Smudging on Prints
- Description: Ink smears or smudges on printed documents.
- Solutions:
- Allow more time for the ink to dry before handling the print.
- Use the appropriate paper type, as some types may cause ink to smudge.
- Check and adjust the printer settings to match the type of media being used.
- Reduce the print speed if possible to ensure better ink adhesion.
- Clean the printheads if ink smudging occurs due to over-saturation.


6. Printer Not Recognized by Computer
- Description: The computer fails to detect the HP DesignJet T210 when trying to print.
- Solutions:
- Ensure the printer is powered on and properly connected to your computer.
- Reinstall the printer drivers from the HP website.
- Switch to a different USB port or use a different cable if necessary.
- Check if your printer is set as the default printer on your computer.
- Make sure the firmware is up to date.
7. Printer Shows “Out of Paper” Error
- Description: The printer displays an out-of-paper error even though paper is loaded.
- Solutions:
- Reload the paper and make sure it is aligned correctly.
- Clean the paper feed rollers to ensure they are gripping the paper.
- Check for any small paper scraps or debris that may be triggering the error.
- Ensure the paper sensors are not obstructed.
- Perform a reset of the printer and try printing again.


8. Prints Coming Out Skewed or Misaligned
- Description: Printed documents come out misaligned or crooked.
- Solutions:
- Ensure the paper is loaded straight and not skewed in the tray.
- Check for obstructions in the paper feed path.
- Adjust the paper alignment guides.
- Perform a paper alignment calibration from the printer’s settings menu.
- Update the printer’s firmware if this issue persists.
9. Color Mismatch or Inaccurate Colors
- Description: The colors in the printed output do not match the intended colors.
- Solutions:
- Check the color settings in the print dialog and ensure they are correct.
- Ensure you are using genuine HP ink to prevent color variation.
- Calibrate the color settings via the printer’s control panel.
- Update the printer driver to ensure compatibility with the software.
- Perform a color calibration if needed, especially after changing ink cartridges.


10. HP DesignJet T210 Not Responding
- Description: The printer becomes unresponsive and fails to print or execute commands.
- Solutions:
- Restart the printer and ensure all cables are securely connected.
- Check for any firmware updates and install them if available.
- Power cycle the printer by turning it off, unplugging it for 60 seconds, and then restarting.
- Clear any pending print jobs in the print queue and try printing again.
- If the issue persists, perform a factory reset.
Printer FAQs
1. How do I connect my HP DesignJet T210 to Wi-Fi?
- Answer: Press the Wi-Fi button on the printer and follow the on-screen instructions to connect to your network. Alternatively, you can use the HP Smart app for a guided setup.
2. What types of paper can I use with the HP DesignJet T210?
- Answer: The HP DesignJet T210 supports a variety of paper types including bond paper, glossy paper, and matte paper. Make sure to adjust the paper settings in the print dialog to match the type of paper you are using.
3. How do I replace the ink cartridges on the HP DesignJet T210?
- Answer: Open the ink cartridge compartment. Remove the empty cartridge and insert a new one into the corresponding slot. Close the compartment and follow any alignment instructions that appear on the screen.
4. Why is my HP DesignJet T210 printing blank pages?
- Answer: Blank pages may be caused by empty ink cartridges, clogged printheads, or incorrect print settings. Check the ink levels, clean the printheads, and ensure you’ve selected the correct print settings.
5. How do I perform a factory reset on the HP DesignJet T210?
- Answer: To perform a factory reset, press the power button for 15 seconds until the printer restarts and resets to factory settings. Follow the on-screen instructions to set it up again.
6. How do I update the firmware on my HP DesignJet T210?
- Answer: Firmware updates can be performed through the HP Smart app or by downloading the latest firmware from the HP Support website. Navigate to the “Update” section in the app or printer settings to check for updates.
7. My prints from the HP DesignJet T210 are coming out skewed. What should I do?
- Answer: Ensure the paper is loaded straight in the paper tray, adjust the paper guides, and check for any obstructions in the paper path. Perform a paper alignment calibration if needed.
8. How do I clean the printheads on the HP DesignJet T210?
- Answer: Access the printer’s maintenance menu and select the “Clean Printhead” option. This will initiate an automated cleaning cycle to remove any clogs or ink buildup from the printheads.
9. Why is my HP DesignJet T210 printing so slowly?
- Answer: Slow printing can be caused by high-quality print settings or a large file size. Switch to draft mode for faster prints and ensure a strong Wi-Fi or Ethernet connection to avoid delays.
10. How do I load roll paper in the HP DesignJet T210?
- Answer: Open the roll paper cover, load the roll onto the roll holder, and feed the paper through the back of the printer. Align it properly and close the cover. The printer should detect the paper and ask you to confirm the settings.



