HP LaserJet Pro M404n

Here are the installation steps for the HP LaserJet Pro M404n printer. follow these steps:
- Remove the printer from the packaging and take off all protective materials, such as tape and foam.
- Make sure you have all necessary components: the printer, power cord, USB cable, and starter toner cartridge.
- Plug the power cord into the printer and connect it to a wall outlet.
- Press the Power button to turn the printer on.
- Open the toner access door on the printer.
- Remove the toner cartridge from its packaging and remove the protective tape.
- Insert the toner cartridge into the printer until it clicks into place.
- Close the toner access door.
- Pull out the input tray and adjust the paper width guides.
- Load plain paper (letter or A4 size) into the tray.
- Ensure the paper fits snugly, but don’t overfill the tray.
- Push the tray back into the printer.
- Press the Wireless button on the printer’s control panel to turn on the wireless connection.
- On your computer or mobile device, download and open the HP Smart App.
- Follow the instructions in the app to detect and connect the printer to your Wi-Fi network.
- Enter your Wi-Fi network credentials when prompted.
- Wait for the printer to connect to the Wi-Fi network (the Wireless indicator will stop blinking once connected).
- Download the latest drivers and software from the HP Support website.
- Run the installation software and follow the on-screen instructions to complete the setup.
- During the setup, choose whether to connect via Wi-Fi or USB (if you prefer a wired connection).
- After the software installation is complete, print a test page to confirm that the printer is working properly.
- You can print from the HP Smart App or directly from the printer settings on your computer.
- For mobile printing, download the HP Smart App on your smartphone or tablet.
- Open the app and follow the instructions to add your printer.
- Once connected, you can print documents directly from your mobile device.
- Check for any firmware updates via the HP Smart App or HP’s website.
- If an update is available, follow the prompts to download and install it.
- You can now start printing documents wirelessly from your computer or mobile devices. The printer supports a variety of print tasks, including wireless and USB printing.
The HP LaserJet Pro M15w is now set up and ready to use!
1. Printer Offline
- Issue: The printer shows as “offline” even though it is powered on and connected.
Solution:
- Check the physical connection (USB or network cable) to ensure it’s secure.
- Restart both the printer and your computer.
- Set the printer as the default printer in your computer’s settings.
- Ensure that the printer is connected to the network, and check for any IP address conflicts.
- Update or reinstall the printer drivers.


2. Paper Jam
- Issue: Paper gets stuck during a print job.
Solution:
- Turn off the printer and carefully remove any jammed paper from the input tray, output tray, or inside the printer.
- Ensure that the paper is properly loaded in the tray and not overfilled.
- Use the correct paper size and type as specified by the printer.
- Clean the rollers to prevent jams from recurring.
- Check for any small debris or torn paper pieces inside the printer.
3. Low Print Quality
- Issue: Printouts are faded, streaky, or unclear.
Solution:
- Check the toner cartridge levels and replace the cartridge if it’s low.
- Clean the printer’s interior, especially the drum and rollers.
- Use the appropriate print settings for better quality, such as adjusting the print density.
- Ensure you are using compatible and good-quality paper.
- Run a cleaning cycle from the printer settings.

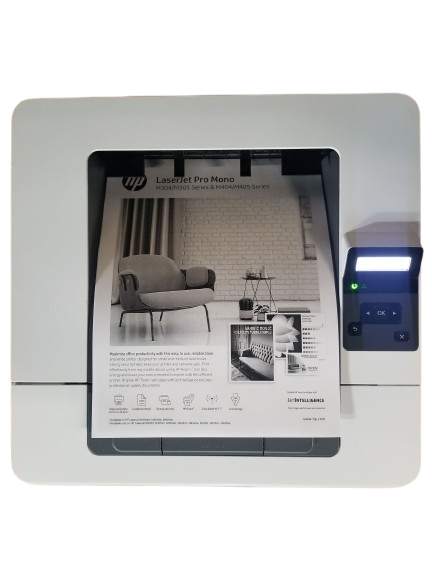
4. Printer Not Printing
- Issue: The printer is not responding to print commands.
Solution:
- Ensure the printer is properly connected via USB or network.
- Check the print queue and clear any stuck print jobs.
- Restart the printer and the connected computer or mobile device.
- Verify that the printer is set as the default printer.
- Reinstall or update the printer drivers to resolve any software issues.
5. Slow Printing
- Issue: The printer is printing slower than expected.
Solution:
- Lower the print resolution in the print settings for faster output.
- Check that the document you’re printing isn’t too large or complex (e.g., high-resolution images).
- If printing over a network, ensure the network connection is stable.
- Try printing using a USB connection for faster performance.
- Check for any firmware updates to improve speed and performance.


6. Toner Cartridge Not Recognized
- Issue: The printer doesn’t recognize the installed toner cartridge.
Solution:
- Remove the toner cartridge, check for packaging material (e.g., protective tape), and reinstall it.
- Ensure you are using genuine HP toner cartridges, specifically the HP 58A or HP 58X.
- Clean the toner cartridge and printer contact points.
- Restart the printer to refresh the system.
- Replace the cartridge if it’s damaged or incompatible.
7. Firmware Update Issues
- Issue: Problems occur during firmware updates, such as the update failing or the printer freezing.
Solution:
- Ensure the printer is connected to a stable network or USB during the update.
- Restart the printer and attempt the update again.
- Manually download the latest firmware from the HP website and install it.
- Check for updates using the HP Smart App or the printer’s control panel.
- Contact HP support if the update continues to fail.


8. Error Lights or Messages
- Issue: The control panel displays error lights or messages.
Solution:
- Refer to the printer manual to identify the meaning of the specific error code or blinking light.
- Restart the printer to clear temporary issues.
- Check for paper jams, toner issues, or network connection problems.
- Perform a printer reset if the error persists.
- Run diagnostics using the HP Print and Scan Doctor tool.
These solutions should help troubleshoot and resolve common issues with the HP LaserJet Pro M404n printer.
Printer FAQs
1. How to set up HP LaserJet Pro M404n?
- Users commonly search for step-by-step instructions for setting up the printer, including hardware installation, network connection, and driver installation.
2. HP LaserJet Pro M404n driver download
- A frequent query involves finding and downloading the correct drivers for the printer, compatible with various operating systems like Windows and macOS.
3. HP LaserJet Pro M404n not printing
- Users often ask for troubleshooting steps when the printer is not responding to print commands or fails to print correctly.
4. How to connect HP LaserJet Pro M404n to a network?
- This query is focused on connecting the printer to a wired or wireless network for seamless printing across multiple devices.
5. HP LaserJet Pro M404n toner replacement
- Users look for guidance on how to replace the toner cartridges, specifically the HP 58A or HP 58X.
6. How to fix HP LaserJet Pro M404n paper jam?
- A common issue, users often search for instructions on how to remove paper jams and prevent future jams.
7. HP LaserJet Pro M404n printing slow
- Users search for solutions to slow printing issues, especially for large print jobs or complex documents.
8. How to reset HP LaserJet Pro M404n?
- Queries often involve how to perform a factory reset on the printer to resolve persistent errors or connectivity problems.
9. How to update firmware on HP LaserJet Pro M404n?
- Users look for instructions to update the printer’s firmware for bug fixes and performance improvements.
10. HP LaserJet Pro M404n offline issue
- A common problem, users seek solutions for resolving the “printer offline” status, even when the printer is powered on and connected.
These queries highlight the most common concerns and tasks users face when setting up and using the HP LaserJet Pro M404n printer.


