HP OfficeJet 250 Mobile

To install your HP OfficeJet 250 Mobile Printer, follow these steps:
- Unpack the printer, remove all protective materials, and take out the power cord, ink cartridges, and any other accessories.
- Plug in the power cord, and turn on the printer using the power button.
- Open the ink cartridge access door.
- Insert the ink cartridges that came with the printer into the correct slots.
- Close the access door once the cartridges are securely installed.
- Pull out the input tray, load plain paper, and adjust the paper width guides to fit the paper.
- Close the input tray.
- Visit the HP Support website or the ijstart123 website.
- Search for the “HP OfficeJet 250 Mobile Printer” and download the latest drivers for your operating system.
- Open the downloaded file and follow the on-screen instructions to install the drivers.
- USB Connection: Plug the USB cable into your printer and your computer, then follow the prompts on your screen.
- Wi-Fi Connection:
- On the printer control panel, go to Wireless Settings.
- Select your Wi-Fi network and enter the password.
- Complete the wireless setup through the HP installation software.
- For mobile devices or additional features, download the HP Smart app from the app store (iOS/Android).
- Open the app and follow the setup instructions to connect the printer to your mobile device.
- Once installation is complete, print a test page to verify that the printer is functioning correctly.
This process ensures your HP OfficeJet 250 Mobile Printer is properly set up and ready to use for both wired and wireless printing.
1. Printer Won’t Turn On
- Solution:
- Ensure the power cord is firmly plugged into both the printer and the power outlet.
- Try using a different power outlet or adapter to rule out electrical issues.
- If using battery power, check the battery charge and try recharging it using the power adapter.
- Reset the printer by pressing and holding the power button for at least 10 seconds.
- Inspect the power cord and adapter for visible damage, and replace if necessary.


2. Paper Jams
- Solution:
- Turn off the printer and carefully remove any jammed paper from the input/output tray.
- Open the ink cartridge access door and check for paper stuck inside the printer.
- Avoid overloading the paper tray and ensure the paper is aligned properly in the tray.
- Use high-quality paper to prevent jams caused by wrinkled or damaged sheets.
- Clean the paper rollers using the printer’s maintenance menu to improve paper feeding.
3. Wi-Fi Connection Issues
- Solution:
- Verify the printer is connected to the correct Wi-Fi network by checking the network settings on the control panel.
- Restart both your printer and your Wi-Fi router to reset the connection.
- Move the printer closer to the router to improve signal strength and avoid interference.
- Re-run the wireless setup process through the printer’s control panel or HP Smart app.
- Ensure your router firmware is up-to-date and supports the printer’s wireless protocols.
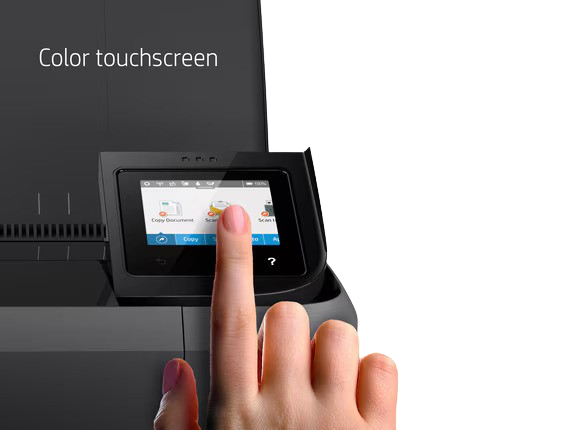

Low Print Quality
- Solution:
- Check ink levels through the control panel or software and replace low or empty cartridges.
- Run the “Clean Printhead” utility from the printer settings to clear any blockages.
- Adjust print settings to match the paper type (e.g., use photo settings for glossy paper).
- Ensure the printhead alignment is correct by running the “Align Printhead” option.
- Use high-quality paper and set the print resolution to a higher setting if necessary.
5. Printer is Offline
- Solution:
- Ensure the printer is turned on and connected to your computer or mobile device.
- Restart both the printer and your computer or mobile device to refresh the connection.
- Check that the printer is set as the default in your computer’s printer settings.
- Ensure the printer is still connected to your Wi-Fi network by checking the network settings.
- Update the printer’s firmware to the latest version to resolve connectivity issues.


6. Battery Charging Problems
- Solution:
- Ensure the power adapter is securely connected to both the printer and the power outlet.
- Try a different power adapter or charging cable to rule out charger issues.
- Turn off the printer and leave it to charge for at least 30 minutes.
- Check for any dirt or debris in the charging port and clean it carefully.
- Reset the printer by holding down the power button for 10 seconds to see if it resolves charging issues.
7. Print Jobs Stuck in Queue
- Solution:
- Open the print queue on your computer and manually cancel all stuck print jobs.
- Restart the printer and your computer to clear the print queue and refresh connections.
- Ensure the printer is set as the default printer on your computer to avoid sending jobs to the wrong device.
- Update or reinstall the printer driver to eliminate any driver-related issues.
- Run the printer’s troubleshooter (Windows) or reset the printing system (Mac) to clear any errors.


8. Driver or Firmware Update Issues
- Solution:
- Download the latest driver or firmware for your printer model from the HP Support website.
- Ensure your printer is powered on and connected to your computer via USB or Wi-Fi during the update.
- Run the downloaded update file and follow the on-screen instructions to complete the installation.
- Avoid turning off the printer or computer during the update process to prevent interruptions.
- Restart the printer after the update to ensure the changes take effect.
9. Mobile Printing Issues
- Solution:
- Make sure mobile printing is enabled via the HP Smart app or through AirPrint (for iOS devices).
- Verify that your mobile device and printer are connected to the same Wi-Fi network.
- Update the HP Smart app to the latest version from your device’s app store.
- Restart both your mobile device and the printer to refresh the connection.
- Ensure that the printer is set up as the default printer for your mobile device.


10. Printer Not Detecting Paper
- Solution:
- Ensure the paper is correctly aligned in the input tray and the paper guides are properly adjusted.
- Use fresh, undamaged paper and avoid overloading the paper tray.
- Check for any paper pieces or debris stuck in the input tray or paper path.
- Clean the paper rollers using the printer’s built-in maintenance settings to ensure smooth feeding.
- Restart the printer and attempt to print again, checking that it properly detects the paper.
These detailed solutions should help address common issues encountered while using the HP OfficeJet 250 Mobile Printer effectively.
Printer FAQs
1. How do I connect my printer to Wi-Fi?
To connect your printer to Wi-Fi, access the printer’s control panel, navigate to "Wireless Settings" or "Network Setup," and follow the prompts to connect to your Wi-Fi network.
2. Why is my printer not printing?
Common reasons include low ink levels, paper jams, or connection issues. Check your printer’s status on the control panel or in your computer’s printer settings.
3. How do I check ink levels?
You can check ink levels through the printer’s display panel or via the printer software installed on your computer.
4. What should I do if my printer shows a paper jam error?
Turn off the printer, carefully remove any jammed paper from the input tray, output tray, and cartridge area, then restart the printer.
5. How do I update my printer’s firmware?
Download the latest firmware from the manufacturer’s website and install it using the instructions provided. Make sure your printer is powered on and connected during the update.


